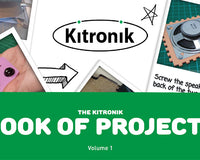A lot of this was inspired by seeing more and more custom acrylic jewellery and ornaments popping up, and, it is so simple to make. Let's move on to making our Laser cut animals!
A lot of this was inspired by seeing more and more custom acrylic jewellery and ornaments popping up, and, it is so simple to make. Let's move on to making our Laser cut animals!
Basic Laser Cutting Guide - Make A Laser Cut Animals:
 This step by step guide shows you how you might design and make simple Perspex laser cut animals. We have used free design tools for this guide and there may be some differences between the software we have used and your own. Producing these Perspex animals is really very simple and great for beginners. If you are literally just starting out we have a guide on the link below that includes information on setting up your software. We've split the steps into the four categories shown below.
This step by step guide shows you how you might design and make simple Perspex laser cut animals. We have used free design tools for this guide and there may be some differences between the software we have used and your own. Producing these Perspex animals is really very simple and great for beginners. If you are literally just starting out we have a guide on the link below that includes information on setting up your software. We've split the steps into the four categories shown below.
- Converting the Image to be a DXF File.
- Designing and altering the file to add a stand.
- Exporting as a DXF File.
- Importing the DXF into the Laser Cutter software and making the animals.
You Will Need:
- A computer with internet connection.
- A 3mm Perspex Sheet to cut the animals from.
- Access to a Laser Cutter.
Importing and Converting the Images for the Laser Cut Animals:
Step 1 – Acquire an Image:
Most of the animals I have made here were all from a quick search for open source silhouette designs for animals. It should not matter which format the picture is as we will be converting it to a DXF laser file in a bit.Step 2 – Alter in Paint:
On Some of the animals, I wanted to laser cut I needed to make some changes to the image, such as the deer from the image below. This is because the deer is double lined and separates the back leg and head from the body with a line. The Double line will simply mean the laser cutter tries to cut around the piece twice, with only a slight distance from the previous cut. This takes longer for the job to complete and can cause the Perspex to warp if enough cuts are made close together. Where the image has been circled in red you can see there is a line between one section of the deer and another. If we tried to laser cut this out of Perspex some programmes do not allow you to specify those sections to cut differently because they are all part of one line. Thus leaving us with several separate parts rather than one whole. To get around this I opened the image in MS paint and removed the extra lines I did not want before saving it again. This is done prior to importing the image into Inkscape because the software will perceive the image and the later cuts as separate objects. Even if you could no longer see the lines in Inkscape they would still be there when converted to a DXF file. You can see how I adjusted the deer below.
The Double line will simply mean the laser cutter tries to cut around the piece twice, with only a slight distance from the previous cut. This takes longer for the job to complete and can cause the Perspex to warp if enough cuts are made close together. Where the image has been circled in red you can see there is a line between one section of the deer and another. If we tried to laser cut this out of Perspex some programmes do not allow you to specify those sections to cut differently because they are all part of one line. Thus leaving us with several separate parts rather than one whole. To get around this I opened the image in MS paint and removed the extra lines I did not want before saving it again. This is done prior to importing the image into Inkscape because the software will perceive the image and the later cuts as separate objects. Even if you could no longer see the lines in Inkscape they would still be there when converted to a DXF file. You can see how I adjusted the deer below. 
Step 3 – Import into Inkscape and Trace Bitmap:
When you are finished import the image that you wish to cut into Inkscape. Select the image and then select Path from the header bad. In here you want to select the third option of “Trace Bitmap”. You should then see a box as below. This is a function to define where the edge of the lines in the image are. This will give the laser cutter a crisp edge to work from. You can try different levels by altering the value of the threshold in the top box. For these black and white images, you probably want in the region of 0.700 as your threshold. Then click OK. Do this for each picture individually.
You should then see a box as below. This is a function to define where the edge of the lines in the image are. This will give the laser cutter a crisp edge to work from. You can try different levels by altering the value of the threshold in the top box. For these black and white images, you probably want in the region of 0.700 as your threshold. Then click OK. Do this for each picture individually.
Designing and altering the file to add a stand:
Step 4 – Draw out the bases or hanging holes:
Making laser cut animals is all well and good but we need some way to display our handiwork. One way is to cut a pair of hanging holes into the animal file. To do this we can use the ellipses tool that appears as a circle on the left-hand menu. If you hold Shift while drawing the circle will draw out from the centre and if you hold Ctrl + Alt while drawing the software will ensure you draw a perfect circle. You can see this done in the screenshot below. Alternatively, you can draw the bases out using a Bezier tool. I did this by creating one triangle of 50mm on all three sides with the Bezier then overlaying two rectangles both 3mm wide. Then a second triangle that was still 50mm along its base but two 30mm sides at approximately 35 degrees from the base. You can use the dimension tool to check that this has worked out correctly. I did find however that depending on the animal I did need to play a fair amount with the sizes to get one that fit perfectly. Once you are happy with the design select all the shapes that are to be part of the same feature once cut and click group selected objects. This will ensure that nothing will be out of place if you need to move around these files.
Alternatively, you can draw the bases out using a Bezier tool. I did this by creating one triangle of 50mm on all three sides with the Bezier then overlaying two rectangles both 3mm wide. Then a second triangle that was still 50mm along its base but two 30mm sides at approximately 35 degrees from the base. You can use the dimension tool to check that this has worked out correctly. I did find however that depending on the animal I did need to play a fair amount with the sizes to get one that fit perfectly. Once you are happy with the design select all the shapes that are to be part of the same feature once cut and click group selected objects. This will ensure that nothing will be out of place if you need to move around these files. 
Step 5 - Adjusting the page orientation to enclose our animal and base design:
Once you've drawn out all the parts and clicked apply, you might find that they don’t fit in the work area properly. Fortunately, this is easy to fix.- Click and drag the mouse cursor over the entire box to select it.
- Click the File menu and select 'Document Properties'.
- Then select 'Resize page to content...'.
- Click the button labelled; 'Resize page to drawing or selection'.
Exporting As A DXF File:
Step 6 - Exporting to DXF:
Inkscape can export to a number of different formats. As we use Laser cut 5.3 software with our lasers, we need to export our design as a DXF file.- In the File menu select 'Save As'.
- Select 'Desktop Cutting Plotter (AutoCAD DXF R14)(.dxf)' from the list.
- Name your file and select a memorable location to save your file to.
Importing the DXF File to Lasercut your Animals:
Step 7 - Importing the DXF file, selecting the speed, and selecting power settings:
After importing (File, Import) the file into our laser cutter software, we need to adjust some settings.- Place your sheet of Perspex into your laser cutter.
- Ensure that your laser is the correct height above the material. (Refer to your lasers documentation and/or our guide to using a laser cutter).
- To the top right of the above image are our speed and power settings. We chose a speed of 10 and power of 70. These settings are appropriate for this laser cutter, your settings may vary.
- Once you are happy with your settings, download the job to your laser cutter and hit start.
 |
 |
 |
 |
 |
Downloads:
If you want to go straight to laser cutting, you can download the DXF files we produced for this resource. We've zipped them up, get the zip file here.©Kitronik Ltd – You may print this page & link to it, but must not copy the page or part thereof without Kitronik's prior written consent.